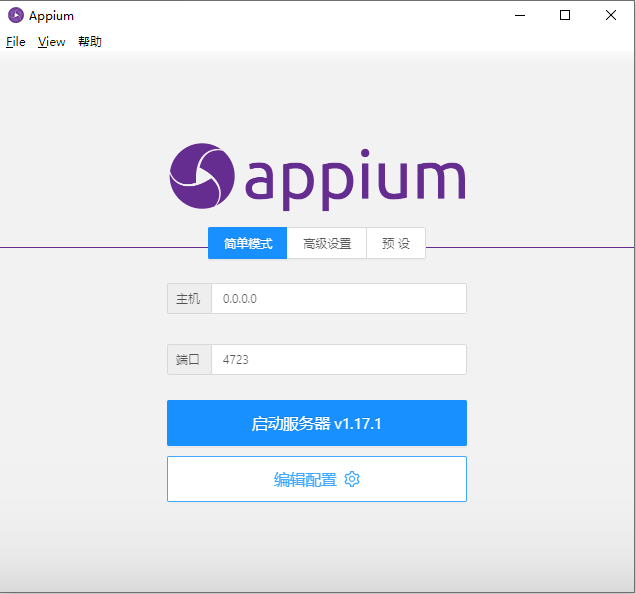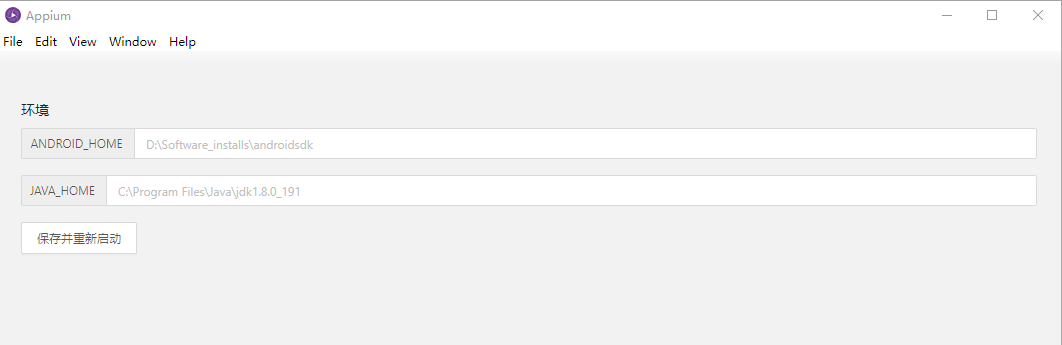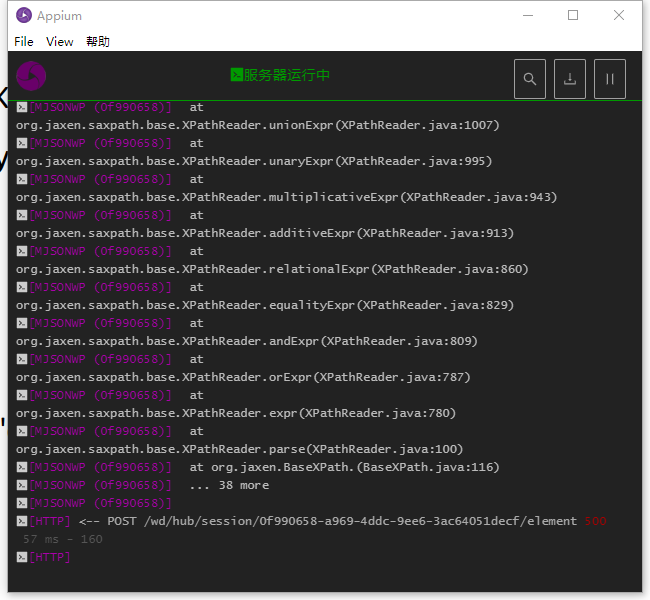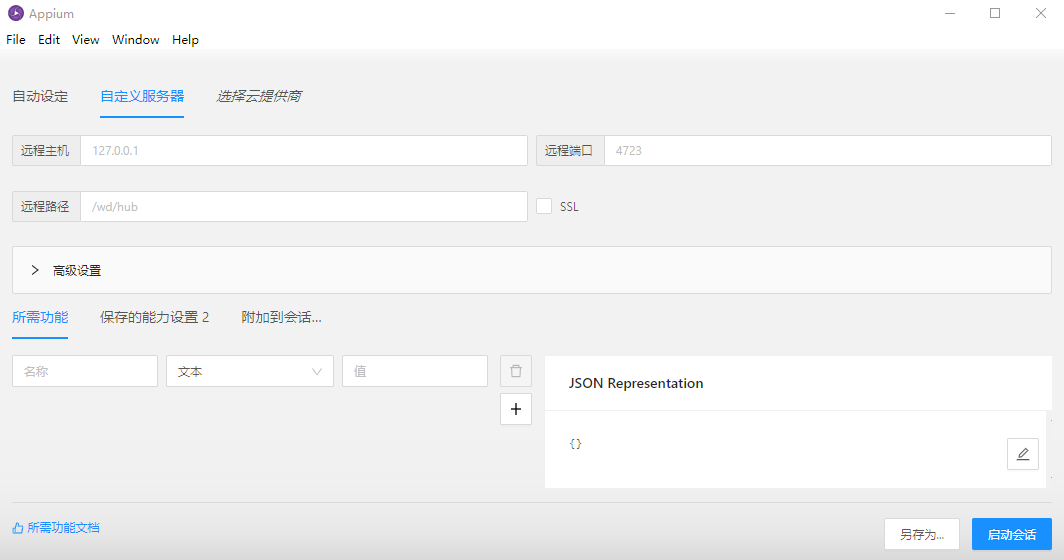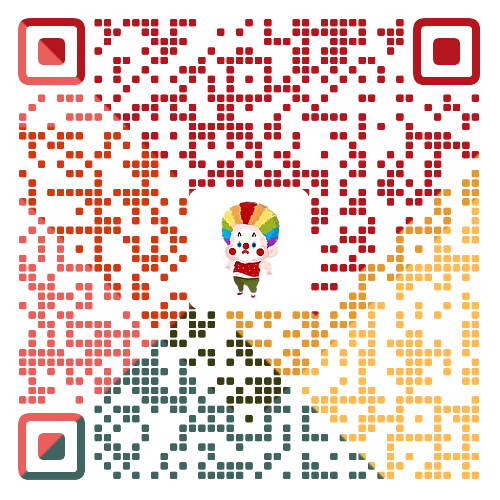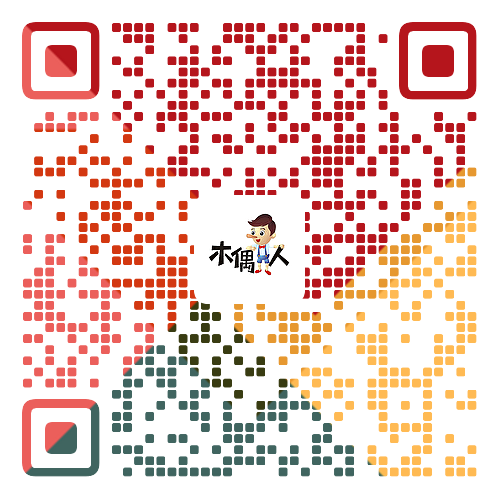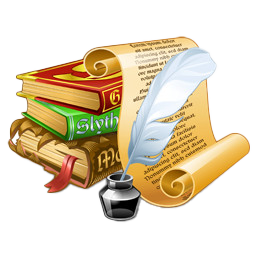元素定位操作
一、 Appium 脚本架构
进行 Appium 自动化测试之前,需启动 Appium 及被测对象,启动了 Appium 客户端后,利用编程工具执行脚本时, Appium 才能将脚本与被测设备建立联接,从而实现自动化测试。
如果不启动客户端,则不能使用 WebDriver。
脚本中需首先导入 WebDriver,然后配置 Server,告诉 Appium 测试环境。
使用 Desired_caps 函数进行设备联接信息。设备连接参数主要有以下常用参数
desired_caps={}:设备参数信息,声明为一个字典desired_caps['platformName']:应用平台的类型,通常为 Android 或 IOSdesired_caps['platformVersion']:被测设备系统版本desired_caps['deviceName']:设备名称,通过 adb devices 查看desired_caps['appPackage']: Android 应用程序包的包名desired_caps['appActivity']: Android 应用包中需启动的 Activity 名称,通常需要最先声明。Activity 可通过源代码直接看到,如果没有源代码,则可以反向编译或者通过打印的方式检测
desired_caps['unicodeKeyboard']:设置键盘输入法类型为 unicode,默认值为 Falsedesired_caps['resetKeyboard']: Unicode 测试结束后,重置输入法到原有状态。默认值为 Falsedriver=webdriver.Remote('http://127.0.0.1:4723/wd/hub',desired_caps) 设置监听的端口信息。
实例:
1
2
3
4
5
6
7
8
9
10
11
12
13
14
15
16
17
18
19
| from appium import webdriver
desired_caps = {
"platformName": "Android",
"platformVersion": "10",
"deviceName": "dsada",
"AppPackage": "dsad",
"appActivity": "dsa",
"unicodeKeyboard": "Ture",
"resetKeyboard": "Ture",
"noReset": "True",
"newCommandTimeout": 6000,
"automationName": "UiAutomator2"
}
driver = webdriver.Remote("http://127.0.0.1:4723/wd/hub", desired_caps)
|
二、 UIAutomatorviewer 查找元素
利用 Appium 实现 App 自动化测试时,与 Selenium 测试 Web 系统一样,同样需要定位 UI 中的元素,在 Android-Sdk 中提供了 UIAutomatorviewer 工具用来查看 UI 中的元素。
appium 的元素定位语法,比 selenium 要难看
1. 首先,将手机连接到电脑
- 手机如果弹出连接选择,不要选仅充电,选传文件
- 电脑上使用 adb devices 可以搜索到手机设备
2. 打开 appium 桌面应用

编辑配置

启动服务器

启动检测器

将设备连接信息填入右下角的 JSON 串里
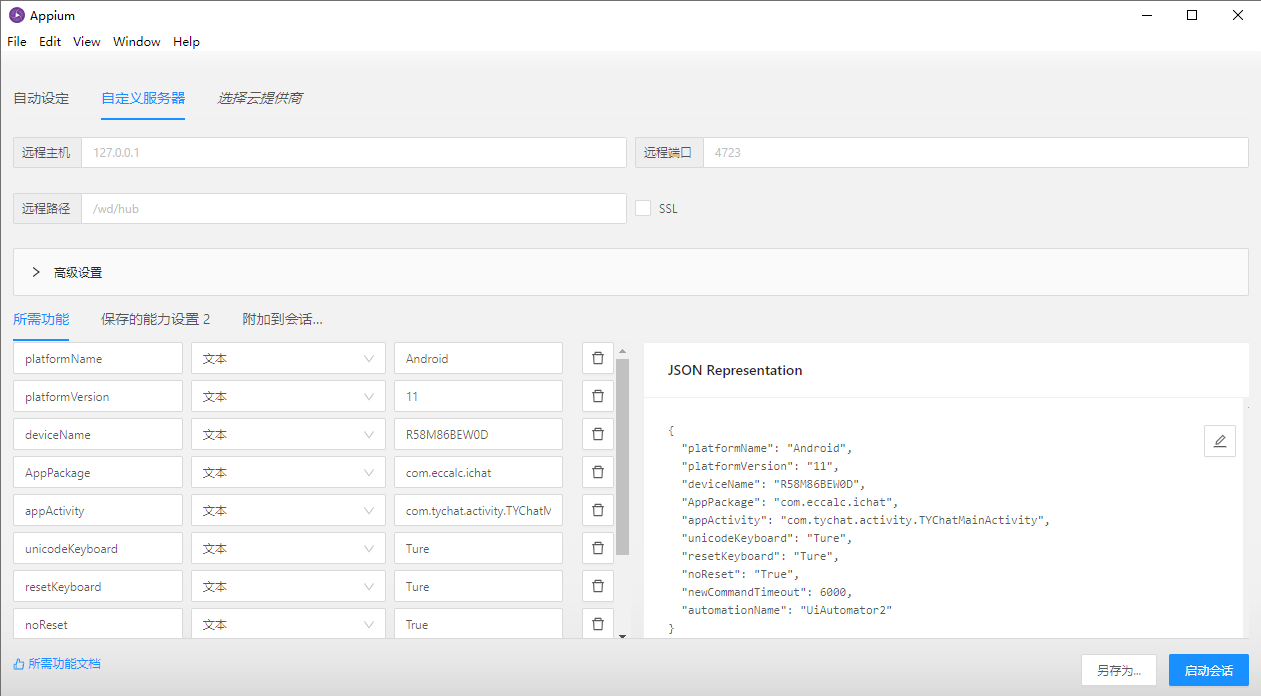
- 启动回话后,加载完成后,就进入了元素定位页面
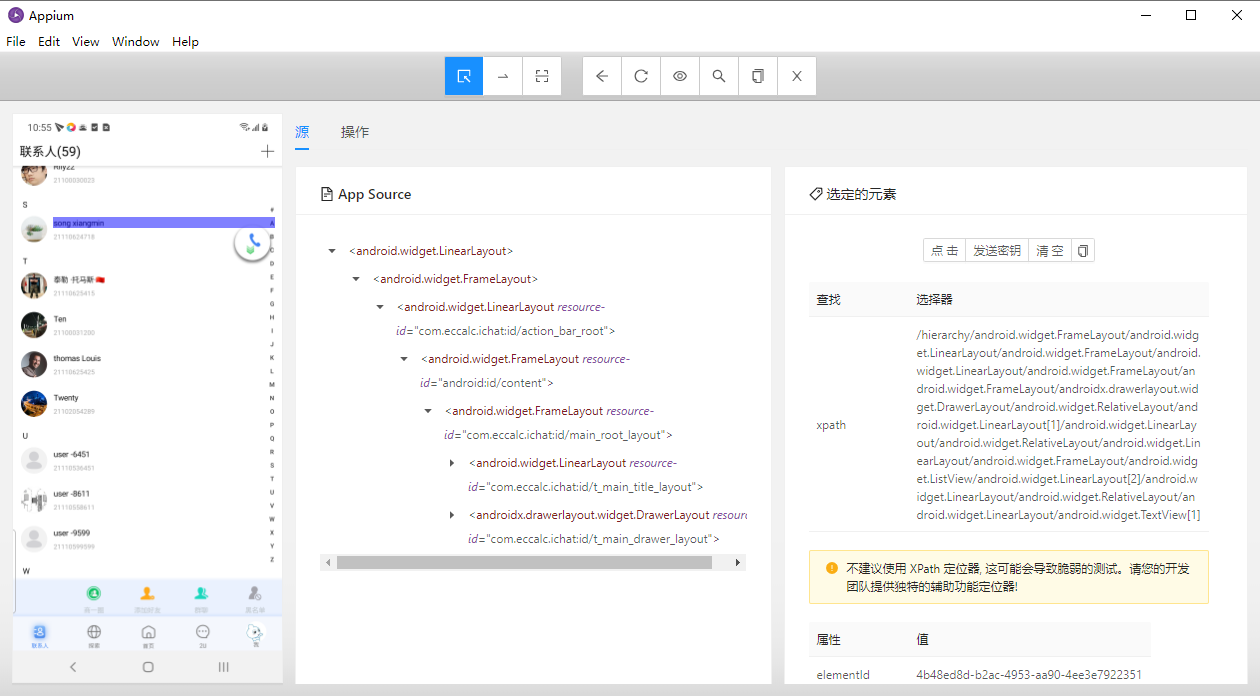
三、 元素定位
1. 普通定位方法
1.通过 id 定位(取 resource-id 的值):
1
| driver.find_element_by_id("com.taobao.idlefish:id/tx_id")
|
2.通过 class_name 定位(取 class 的内容)
1
| driver.find_element_by_class_name("android.widget.RelativeLayout")
|
3. 通过 AccessibilityId 定位(取 content-desc 内容)
1
| driver.find_element_by_accessibility_id("gfdgfdg")
|
4. 通过 xpath 定位(取 xpath 得内容)
和我们学到的 selenium 里的 xpath 语法一样,只不过用 class 名取代 tag 名
属性方面,相对于 web ui,这里只有 class 属性和文本
4.1 通过 xpath 定位, 文本定位
1
| driver.find_element_by_xpath("//*[@text='搜索']").click()
|
4.2 contains 文本模糊定位
1
2
3
4
5
|
driver.find_element_by_xpath("//*[contains(@text, '索')]")
dirver.find_element_by_xpath("//android.widget.Button[contains(@text, '索')]")
|
4.3 下标
1
| driver.find_element_by_xpath("//android.widget.ScrollView/*[7]").click()
|
4.4 组合定位 —- 同时使用 class 和 文本
1
| driver.find_element_by_xpath("//*[@class='android.widget.Button' and @text='同意并继续']")
|
4.5 组合定位 —- 同时使用 class 和 模糊文本
1
| "[@class='android.view.View' and contains(@text, '显瘦牛仔裤')]"
|
driver.find_element_by_XXX # 符合条件的第一个元素,找不到抛出异常
driver.find_elements_by_XXX # 符合条件的所有元素的列表,找不到返回空列表
2. 通过 Android UIAutomator 定位
根据文本定位
1
| driver.find_element_by_android_uiautomator('new UiSelector().text("搜索你想要的")')
|
根据文本模糊定位
1
| driver.find_element_by_android_uiautomator('new UiSelector().textContains("搜索你")')
|
以 text 什么开始
1
| driver.find_element_by_android_uiautomator('new UiSelector().textStartsWith("搜索你")')
|
正则文本匹配
1
| driver.find_element_by_android_uiautomator('new UiSelector().textMatches("^搜索.*")')
|
resourceID 定位
1
| driver.find_element_by_android_uiautomator('new UiSelector().resourceId("cn.com.open.mooc:id/et_phone_edit")')
|
也是 id 匹配,但是支持正则
1
| driver.find_element_by_android_uiautomator('new UiSelector().resourceIdMatches(".+et_phone_edit")')
|
class name 定位
1
| driver.find_element_by_android_uiautomator('new UiSelector().className("android.widget.EditText")')
|
支正则的 class name 定位
1
| driver.find_element_by_android_uiautomator('new UiSelector().classNameMatches (".*EditText")')
|
可以将多个条件,以链条的方式组合在一起定位
1
| driver.find_element_by_android_uiautomator('new UiSelector().resourceId("com.xueqiu.android:id/tab_name").text("我的")')
|
支持父子关系定位
1
| driver.find_element_by_android_uiautomator('newUiSelector().resourceId("com.xueqiu.android:id/title_container").childSelector(text("股票"))')
|
四、 元素等待
1. 隐式等待
1
| driver.implicitly_wait(10)
|
2. 显式等待
1
2
3
4
5
| WebDriverWait(driver=driver, timeout=10, poll_frequency=1).until(
EC.visibility_of_element_located(
(By.XPATH, "?????")
)
)
|
五、 元素操作
输入中文
1
2
| desire_caps['unicodeKeyboard'] = True
desire_caps['resetKeyboard'] = True
|
1.click() —- 点击操作
1
| driver.find_element_by_id("com.wuba.zhuanzhuan:id/ae8").click()
|
2.clear() —- 清空输入框内容
1
| driver.find_element_by_id("com.wuba.zhuanzhuan:id/ij").clear()
|
3.send_keys(xx) —- 输入框内输入内容
1
| driver.find_element_by_id("com.wuba.zhuanzhuan:id/ij").send_keys("test content")
|
4.text —- 获得元素的 text 内容
1
| print(driver.find_element_by_xpath(" //android.widget.LinearLayout[1]//xxx").text)
|
5.get_attribute —- 获得元素的属性值
1
| element.get_attribute(value)
|
6.获取元素位置和大小
1
2
| element.location
element.size
|
7、滑动和拖拽事件

持续时间越长,惯性越小
参数分别为开始的 x 轴、 y 轴,结束的 x 轴、 y 轴,以及持续时间-单位毫秒
1
| driver.swipe(start_x,start_y,end_x,end_y,duration=None)
|
从手工操作的角度来说,
从上往下滑动的时候,通常会按下( X1, Y1)坐标,然后往下滑动,一直滑到( X2, Y2)这个坐标。
从下往上滑动的时候,会按( X2,Y2)这个坐标,往上滑动到( X1, Y1)这个坐标。
从左往右进行滑动和从右往左进行滑动的思路都是一样的。
1. 屏幕滑动
1
2
3
4
5
|
x=driver.get_window_size()['width']
y=driver.get_window_size()['height']
|
上边的方法可以通过 python 代码获得手机的长宽,然后计算比例
简单的无目的滑动,可以封装成函数 :
1
2
3
4
5
6
7
8
9
10
11
12
13
14
15
16
17
18
19
20
21
22
23
24
25
26
27
28
29
30
31
32
33
34
35
36
37
|
def swipeUp(driver, t=500, n=1):
"""向上滑动屏幕,每次滑动半个屏幕"""
l = driver.get_window_size()
x1 = l["width"] * 0.5
y1 = l["height"] * 0.75
y2 = l["height"] * 0.25
for i in range(n):
driver.swipe(x1, y1, x1, y2, t)
def swipeDown(driver, t=500, n=1):
'''向下滑动屏幕'''
l = driver.get_window_size()
x1 = l['width'] * 0.5
y1 = l['height'] * 0.25
y2 = l['height'] * 0.75
for i in range(n):
driver.swipe(x1, y1, x1, y2,t)
def swipLeft(driver, t=500, n=1):
'''向左滑动屏幕'''
l = driver.get_window_size()
x1 = l['width'] * 0.75
y1 = l['height'] * 0.5
x2 = l['width'] * 0.25
for i in range(n):
driver.swipe(x1, y1, x2, y1, t)
def swipRight(driver, t=500, n=1):
'''向右滑动屏幕'''
l = driver.get_window_size()
x1 = l['width'] * 0.25
y1 = l['height'] * 0.5
x2 = l['width'] * 0.75
for i in range(n):
driver.swipe(x1, y1, x2, y1, t)
|
2. 元素滑动
可以按元素滑动, 下面函数,会从 ele1 滑动到 ele2,没有惯性
1
| driver.drag_and_drop(ele1, ele2)
|
从一个元素,滑到另一个元素,有惯性
1
| driver.scroll(ele1, ele2)
|