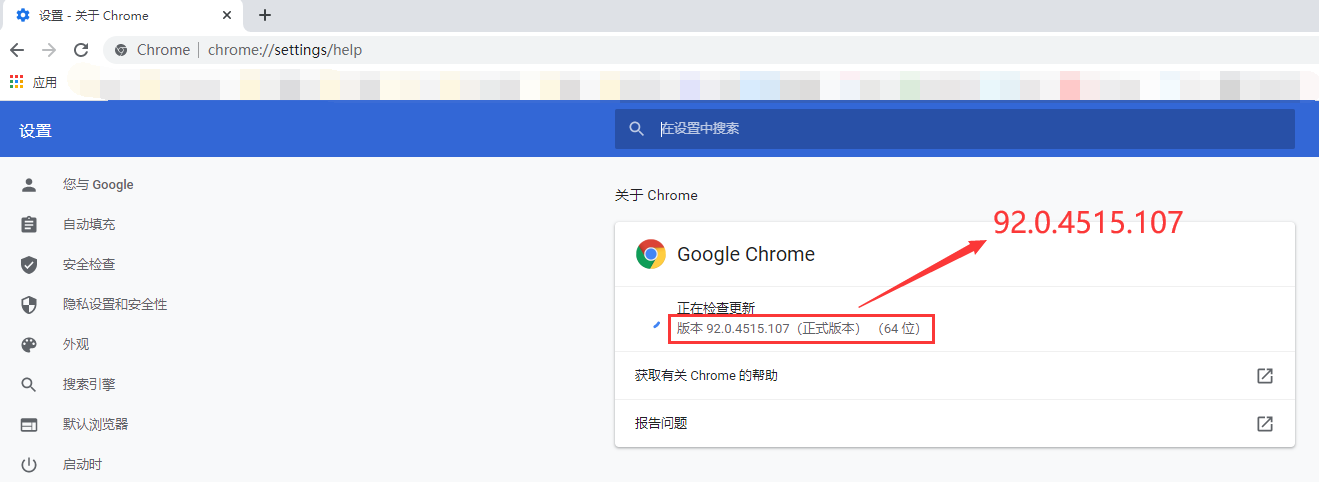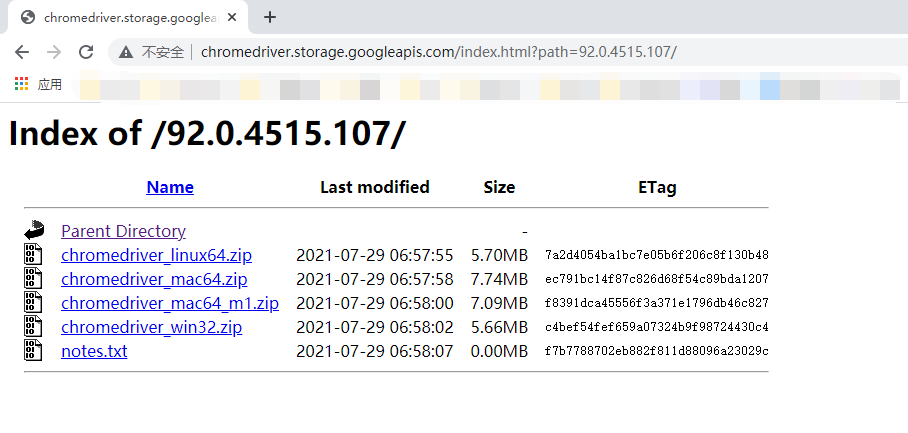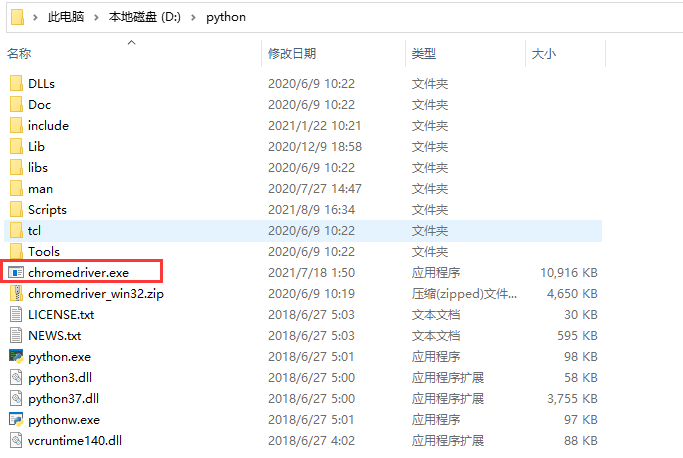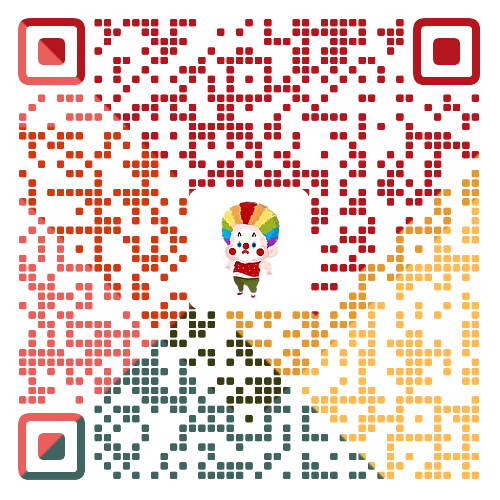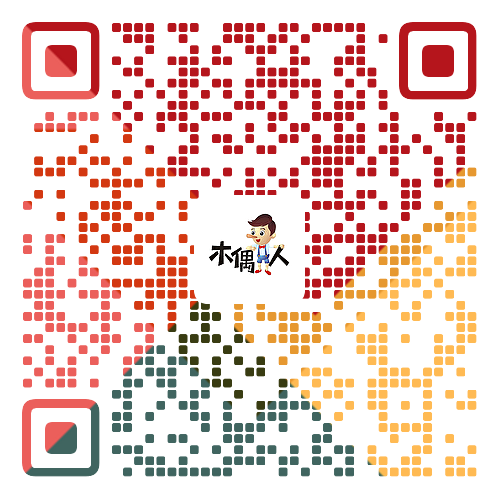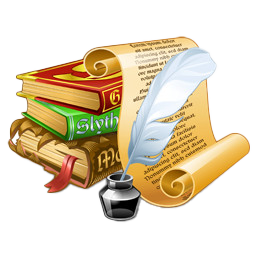WebUI 浏览器操作

WebUI 浏览器操作
Pupper浏览器操作
一、 selenium 与 webdriver
Selenium是一个用于 Web 测试的工具,测试运行在浏览器中,就像真正的用户在手工操作一样。
- 支持所有主流浏览器,包括 IE, Mozilla Firefox, Safari,Google Chrome, Opera 等。
WebDriver就是对浏览器提供的原生 API 进行封装,使其成为一套更加面向对象的 Selenium WebDriver API。
- 使用这套 API 可以操控浏览器的开启、关闭,打开网页,操作界面元素,控制 Cookie,还可以操作浏览器截屏、安装插件、设置代理、配置证书等
使用 Selenium 实现自动化测试,主要需要 3 个东西:
- 测试脚本,可以是 python, java 编写的脚本程序(也可以叫做 client 端)
- 浏览器驱动, 这个驱动是根据不同的浏览器开发的,浏览器不同,对应的驱动也不同,甚至同一浏览器不同的版本也需要不同的驱动
- 浏览器,目前 selenium 支持市面上大多数浏览器,如:火狐,谷歌, IE 等脚本操作驱动,驱动操作浏览器;浏览器返回给驱动,驱动返回给脚本
1. 安装 selenium
1 | pip install selenium |
导入
1 | from selenium import webdriver |
2. 安装 浏览器驱动(chrome)
1. 查看 浏览器版本
2. 驱动下载
驱动下载地址 :http://chromedriver.storage.googleapis.com/index.html
3. 将驱动放在 python 跟目录
二、设置元素等待
WebDriver 提供了两种类型的等待:强制等待 、显式等待 和 隐式等待
隐式等待: 设置一个超时时间,在这个时间内不断寻找这个元素,超时找不到就会抛出异常显示等待: 设置一个超时时间和一个元素查找条件,在这个时间内不断寻找这个元素,超时找不到就会抛出异常强制等待: 设置一个事件,程序会在这个位置强制停留一段时间
1. 隐式等待 (页面全部加载)
1 | driver.implicitly_wait(10) |
优点:
- 使用简单, 一次添加终生有效
- 一般在创建 driver 之后设置一个隐式等待(创建 driver 之后设置,目的是让 driver 的整个生命周期都有隐式等待的逻辑)
- 设置后的元素查找全都会进入隐式等待的逻辑
缺点:
- 无法对指定的元素进行等待
- 需要等页面全部加载完成, 相对浪费时间, 降低脚本执行速度
1 | from selenium import webdriver |
2. 显示等待 (页面部分加载)
1 | webDriverWait(driver, 等待时间,检查间隔时间).until(EC.元素定位方法) |
优点:
- 不需要等待页面全部加载完成, 相对节省时间
- 可以指定需要等待的元素, 对一些加载缓慢的元素, 可以为其增加等待时间
缺点:
使用相对复杂, 代码量多
每次等待都需要再写一遍代码
方法导入
1 | from selenium.webdriver.support import expected_conditions as ec # 提供等待条件 |
实例:
1 | # 每隔 1 秒检查一次,最多等待 10 秒 |
对 显示等待函数 分装
1 | from selenium.webdriver.support.ui import WebDriverWait |
可将显示等待与隐式等待结合使用
- 申明一个隐式等待, 全局通用
- 对一些加载特别缓慢的元素,设置显示等待, 适当为其增加等待时间
- 当显示等待与隐式等待一同出现的时候, 取时间更多的一个
三、 webdriver 常用方法
1. 元素操作
clear(): 清除文本send_keys(value): 模拟按键输入(被操作元素需要是文本输入框)click(): 单击元素
实例 :
1 | from selenium import webdriver |
2. 元素 返回
size:返回元素的尺寸text:获取元素的文本get_attribute(name):获取属性值
实例 :
1 | from selenium import webdriver |
3. 获取页面信息
title:获取当前页面的标题current_url: 获取当前页面的 urltext: 获取标签对时间的文本信息
注意:
- 标签元素如果不展示在页面上,获取结果为空
- 标签对中间没有值,获取结果为空
- 如 input 标签之类的标签,获取结果为空
- get_attribute 方法,获取元素某个属性的值
- ele.get_attribute(‘href’)
- ele 这个元素的 href 属性的值
四、 控制浏览器操作
1. 控制浏览器大小
最大化 : maximize_window()
最小化 : minimize_window()
设置大小号 : set_window_size()
实例 :
1 | from selenium import webdirver |
2. 控制浏览器操作
driver.bach(): 后退driver.forward(): 前进driver.refresh(): 刷新driver.quit(): 退出
实例 :
1 | from selenium import webdriver |
五、页面操作
1. 鼠标操作 —- ActionChains
用 selenium 做自动化,有时候会遇到需要模拟鼠标操作才能进行的情况,比如单击、双击、点击鼠标右键、拖拽等等。
ActionChains 类提供了鼠标操作的常用方法:
perform(): 执行操作click(): 左键单击context_click(): 右键单击double_click(): 双击drag_and_drop(): 拖拽move_to_element(): 鼠标悬停
实例 :
1 | # 要想使用鼠标事件,得导入鼠标事件类 |
2. 键盘事件
Keys()类提供了键盘上几乎所有按键的方法。
send_keys()方法可以用来模拟键盘输入,还可以用它来输入键盘上的按键,如 Ctrl+A、 Ctrl+C 等
Keys() 常用 的键盘操作:
send_keys(Keys.BACK_SPACE): 删除键 (BackSpace)send_keys(Keys.SPACE): 空格键 (Space)send_keys(Keys.TAB): 制表键 (Tab)send_keys(Keys.ESCAPE): 回退键( Esc)send_keys(Keys.ENTER): 回车键( Enter)send_keys(Keys.CONTROL,'a'): 全选( Ctrl+A)send_keys(Keys.CONTROL,'c'): 复制( Ctrl+C)send_keys(Keys.CONTROL,'x'): 剪切( Ctrl+X)send_keys(Keys.CONTROL,'v'): 粘贴( Ctrl+V)send_keys(Keys.F1): 键盘 F1- ……
send_keys(Keys.F12): 键盘 F12
1 | from selenium import webdriver |
3. 文件上传
1. input 标签
对于 input 标签实现的文件上传功能,可以将其看做是一个输入框
直接
send_keys指定 本地文件的路径 就可以实现文件上传
1 | driver.find_element_by_id("albumUpload").send_keys("D:\\day4\qwe.png") |
上传多个文件 :
1 | driver.find_element_by_id("albumUpload").send_keys( "D:\\day4\qwe.png\nD:\\day4\qwe1.png") |
2. 非 imput 标签
对于非 input 标签实现的文件上传功能
我们可以用模拟键盘敲击的方式实现
安装 pypiwin32
1 | python -m pip install pypiwin32 |
1 | ActionChains(driver).click(driver.find_element_by_id("albumUpload")).perform() |
上传多个文件
1 | sh.Sendkeys('"D:\\day4\qwe.png" "day4\qwe1.png"\r\n') |
1、代码不联想
2、输入法要保持英文输入状态
3、无法处理中文
实例 :
1 | from selenium import webdriver |
4. cookie 操作
WebDriver 提供了操作 Cookie 的相关方法,可以读取、添加和删除 cookie 信息
WebDriver 操作 cookie 的方法:
get_cookies(): 获得所有 cookie 信息get_cookie(name): 返回字典的 key 为“name” 的 cookie 信息add_cookie(cookie_dict): 添加 cookie。cookie_dict指字典对象,必须有 name 和 value 值
delete_cookie(name,optionsString):删除 cookie 信息。- “
name” 是要删除的 cookie 的名称, - “
optionsString” 是该 cookie 的选项,目前支持的选项包括 “路径” , “域”
- “
delete_all_cookies(): 删除所有 cookie 信息
实例 :
1 | from selenium import webdriver |
5. 内嵌网页切换 —- iframe
iframe,又叫浮动帧标记,是内嵌的网页元素,可以将一个 html 文件嵌入到另一个 html 文件中显示
对 iframe 进行操作,需要用到以下三种方法:
switch_to_iframe()切换到 iframe 上 ( 未来会被删除,不建议使用 )switch_to.frame(): 切换到 iframe 上switch_to.default_content(): 切换回原主页面
切入内嵌网页后,若想再操作内嵌网页外的元素,需要再切出来
实例 :
1 | from selenium import webdriver |
6. 多标签页切换
在页面操作过程中点击某个链接会弹出新的窗口,这时就需要切换到新打开的窗口上进行操作。
WebDriver 提供了以下方法 :
current_window_handle:获得当前标签页句柄window_handles:返回所有便签页的句柄switch_to.window(标签页句柄):切换到对应的标签页关闭标签页使用
close方法
实例 :
1 | from selenium import webdriver |
7. 页面滚动
如果 web 页面过长,而我们需要的元素并不在当前可视页面中,那么 selenium 就无法对其进行操作;
此时,我们就需要像平时操作浏览器一样来滚动页面,使我们需要操作的对象可见!
window.scrollBy()
window.scrollBy(0,500): 向下滚动 500 个像素window.scrollBy(0,-500): 向上滚动 500 个像素window.scrollBy(500,0): 向右滚动 500 个像素window.scrollBy(-500,0): 向左滚动 500 个像素
Selenium 中实现滚动页面
driver.execute_script("window.scrollBy(0,500)")driver.execute_script("arguments[0].scrollIntoView();", ele)滚动至元素 ele 可见
如果页面中的某个元素 有滚动条 :
竖向滚动 :
1 | js="document.querySelector("这里填 css 表达式").scrollTop=100" |
控制横向滚动
1 | js="document.querySelector("这里填 css 表达式").scrollLeft=100" |
六、 高级元素处理
1. 窗口截图
截屏,整个页面 :
1 | driver.get_screenshot_as_file("./all.png") |
截屏,某个元素
1 | ele = driver.find_element_by_id("form") |
实例 :
1 | from selenium import webdriver |
2. 警告处理
在 WebDriver 中处理 JavaScript 所生成的 alert、 confirm 以及 prompt 十分简单,具体做法是使用 switch_to.alert 方法定位到 alert/confirm/prompt,然后使用 text/accept/dismiss/ send_keys 等方法进行操作
text:返回 alert/confirm/prompt 中的文字信息accept():接受现有警告框dismiss():取消现有警告框send_keys(“haha”):发送文本至警告框
1 | from selenium import webdriver |
3. 下拉框选择
WebDriver 提供了 Select 类来处理下拉框。注意,只有当下拉框是 select 标签的时候使用
1 | from selenium import webdriver |